Troubleshooting Guide for HP Printer in Error State
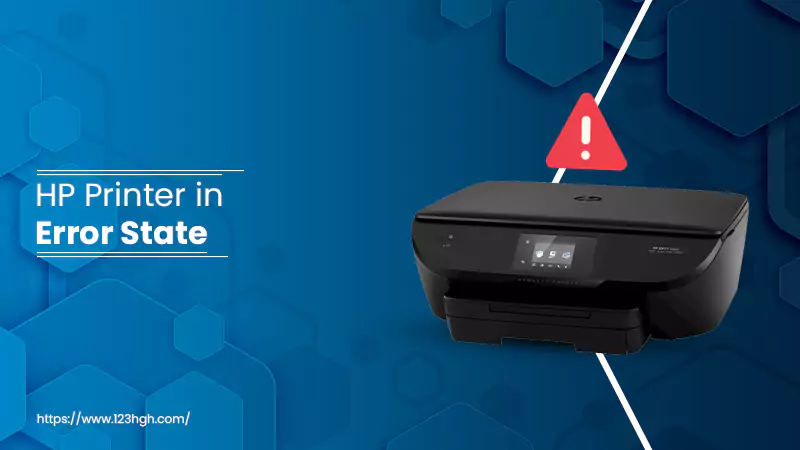
It is not very often that you find your HP printer in error state. But if you do, troubleshooting it correctly without any knowledge is difficult. When your HP printer shows an error state in Windows 10 or 11, ensure that it’s connected to your PC, restart it, and check the cartridge levels. Try updating the printer driver and resetting print settings to make it come out of the error state. This post will provide you with the most effective fixes for this HP printer problem.
How to Get Your HP Printer Out of Error State
You can use a variety of fixes from simple to advanced, following these instructions to navigate this printer problem. Start using these resolutions the moment you find your HP printer in an error state in Windows 10 and 11.
1. Restart your printer
This is preliminary troubleshooting to get your HP printer out of the error state.
- Disconnect the power cord from your current HP printer when it is on.
- Disconnect other cables from the device.
- Now, press and hold the ‘Power’ button on your printer. Keep holding it for 15 seconds.
- Ensure that the printer is linked to a wall outlet.
- Now, reconnect the power cable and let the printer power on.
- Try printing.
2. Use the HP Print and Scan Doctor
You won’t search for ‘HP printer in error state how to fix’ once you learn about the HP print and scan doctor. This free tool fixes different types of problems with the driver. It can also rapidly detect and fix the error state issue.
- Access ‘Programs and Features’ in Windows.
- Choose your HP printer and click ‘Uninstall.’
- Now access ‘Devices and Printers’ in your system.
- Here find your HP printer, right-tap it and select ‘Remove device.’
- Launch the ‘Run’ box with the help of R and Windows keys.
- Input ‘printui.exe /S’
- Tap ‘OK.’
- Now tap the ‘Drivers’ tab.
- Find your HP printer driver and tap it.
- Choose the ‘Remove’ option and tap ‘OK.’
- On the ‘Print Server Properties’ window, tap ‘Apply’ followed by ‘OK.’
- Now, exit Devices and Printers.
- Head to www.123.hp.com to install the new drivers.
3. Examine the connection between your PC and printer.
If you are still wondering how do I get my printer out of the error state, examine your internet connection. An unstable internet will weaken the connection between your PC and the printing device. Use these points to examine the connection.
- Access the Control Panel on your system.
- Now, go to the ‘Printer and Devices’ section.
- After that, head to ‘Network Settings’ or ‘Network Setup.’
- Tap it and then go to the ‘Print Network Configuration’ window.
- Print the test report.
- If your connection is unstable, fix it.
- Once you’re sure that the connection is stable, try printing.
4. Disable the offline status of your printer
Your HP printer status can be offline, which is what is making it show an error state. Use these steps to turn off this status.
- Launch the Run dialog box from the search bar on Windows.
- Use it to navigate to the ‘Control Panel.’
- Tap the ‘Devices and Printers’ tab.
- You’ll see a list of printers.
- Right-click on your current HP printer and uncheck ‘Use printer offline.’
Read Also:- hp printer offline mac problem
5. Set your printer as the default device
When you find HP printer in error state, check whether the device is in the default mode.
- Launch the Run box and head to the ‘Control Panel.’
- Choose ‘Devices and Printers.’
- Now right-click on your current HP printer that is in an error state.
- Select ‘Set as default printer.’
- When a green checkmark appears on the printing device, it is set as default.
6. Check whether the spooler service is automatic
The printer spooler service should always be running and in automatic mode. Use these steps to check that status and rectify it.
- Open the Run box and type ‘services.msc.’
- Locate the ‘Print Spooler’ option.
- Check whether it is ‘Running.’
- Double-tap it and see if its in an automatic mode.
- Choose ‘Automatic’ if the service is in manual mode.
- Now, tap ‘Apply.’
- Head to the ‘Recovery’ tab.
- Beside ‘First Failure’ choose ‘Restart the service.’
- Tap ‘Apply.’
- Now, check if your HP printer is showing an error state.
7. Clean the spooler files of the printer.
The HP Printer in error state Windows 10 problem also occurs when the spooler files aren’t cleared.
- Head to Local Disc (C)>Windows>System32>Spool>Printers
- You will see various files in the Printers folder.
- Erase all of them by selecting them.
- Head to Local Disc (C)>Windows>System32>Spool>Drivers>w32x86
- Erase all the files into the w32x86 folder.
- Return to spooler service and tap ‘Restart.’
8. Find whether there’s enough paper and ink.
You must ensure that your paper tray has sufficient papers. Take out the tray and turn it aside. See if it has enough papers. Also, ensure that the paper is appropriate for the kind of printing you wish to do.
For this, go to the display of the printer and tap the ‘Try status’ option. Enlarge it and choose ‘Paper selection.’ Choose ‘Paper Type’ and ‘Paper size’ to print. Here you can check whether the paper type is correct or not.
Also, find out whether there is sufficient ink in your cartridge. If it shows low or empty ink, refill the cartridge.
Read Also:- hp printer ink cartridge error
9. Use the printer troubleshooter
If you are not sure about the major reason for your HP printer in error state, use the in-built troubleshooter. Turn on your printer and connect it to your system. Now, follow these points.
- Type ‘troubleshoot’ in the Windows search area.
- Tap the ‘Troubleshooting’ option.
- Next, select ‘View all’ in the next window.
- Find the ‘Print’ option.
- Tap ‘Advanced’ in the next window.
- Next, tap ‘Run as administrator.’
- Tap ‘Next’ to commence the troubleshooting.
- The troubleshooter will diagnose and resolve the printer issues.
10. Update Windows 10
An operating system that isn’t updated will cause various printer problems. You can easily update Windows OS by navigating to ‘Settings.’ Here, tap ‘Update & Security.’ Touch ‘Windows Update’ on the left, followed by ‘Check for updates.’ Install the pending updates.
Wrapping up
Use the different methods above to get your HP printer out of the error state quickly. Always ensure that your drivers are updated, there is adequate ink, and the printer settings are correct. If you are unable to resolve the issue independently, connect with a printer technical expert.
