123.hp.com/setup – Your Trusted Partner For HP Printer Solutions
HP printers are known worldwide for top-quality printouts without troubling users. However, just like any other device, minor hiccups are quite normal, but the problem arises when the printer goes into big trouble. Are you facing a similar situation? Not a problem. Now trusted and reliable HP printer support is under your reach. Here is what we deal with.
- 1.HP Printer installation and setup.
- 2.Latest 123.hp.com printer driver installation.
- 3.Wireless printer setup.
- 4.Fixing outdated and missing HP printer driver.
- 5.Configuring ePrint or iPrint with up-to-date techniques.
- 6.Speeding up a slow printer while maintaining the print quality.
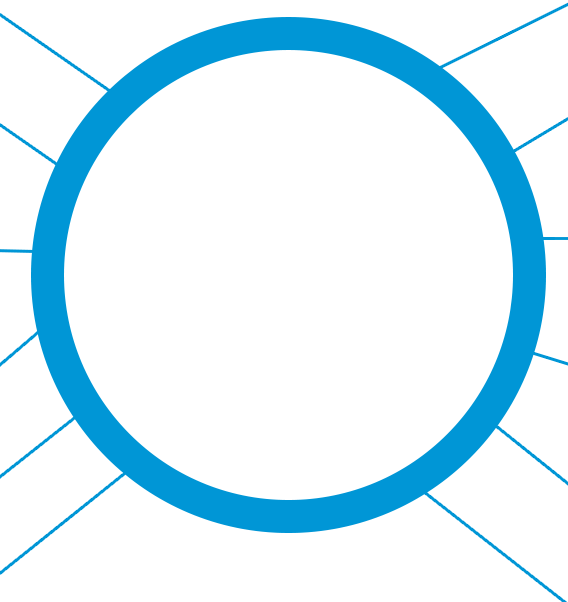












- 7. Paper jam problems and resolving the ink cartridge clogging issues.
- 8. Problems in paper feed mechanism (picking up multiple sheets or trouble picking up a one).
- 9. Accumulation of pending print jobs in Print Spooler.
- 10. Downloading and using HP Printer assistant from 123 hp com setup.
- 11. Paper jam in the printer.
- 12. PC freezing issue while printing.
Gone through the list! Couldn’t find the problem you are facing? Don’t worry! Our 123.hp.com/setup printer experts will provide all sorts of printer solutions. Whether you run HP printers with Windows 10, Windows 8.1, Windows 8, Windows 7, Windows XP, or Mac, we provide HP printer support for all. Running printer wirelessly with iOS or Android and facing trouble? We have got you covered here as well. Connect with our technical support experts at
Printer Models To Choose From123.HP.Com
Worried about which HP printer to choose from? Our printer advisors will help you choose the best one that suits your business or personal needs. Here are our preferred top picks for your home or office needs.

HP OFFICEJET PRO
Yet another product from 123.hp/setup which is smart enough to handle your bulk printing requirements. Advanced voice-activated printing in HP OfficeJet printers saves your time and delivers the output at a much faster speed as compared to HP OfficeJet printers.
steps

HP LASERJET PRO
Now give your business a boost with high-performance HP LaserJet pro printers. Whether your want to print wirelessly or through an ethernet network, HP LaserPro printers are highly capable to print. Moreover, it allows you to print from mobile devices using an in-built mobile application, the HP Smart app.
steps

HP DESKJET PRINTERS
A perfect mean machine for low outputs and best suited for home or student’s room. If you need printouts for your school or other light tasks, HP DeskJet is the best choice. It is a cost-effective, convenient and affordable way of getting printouts.
steps

HP OFFICEJET PRINTERS
Need quick printouts at affordable rates? HP OfficeJet series is here to serve. Even if you need a wide printout of size 13X19 inches, you can easily get it from your all-in-one OfficeJet series without compromising on speed.
steps

HP LaserJet Printers
Low maintenance, high productivity, yet affordable, is what describes HP LaserJet series. What makes it more special and unique is, it uses dry toner instead of wet ink. A good to go printer for bulk printing needs.
steps

HP Envy Series
If you are looking for a home printer, then nothing competes with the HP Envy series. Now you can print elegant photos, school papers, attractive designs, colorful paintings, and much more, all with an all-new Envy series.
steps
123.HP.COM/SETUP QUICK PRINTER INSTALLATION AFTER CHOOSING THE RIGHT PRINTER
Once you are done with selecting the right printer based on your requirement, you have to go through a quick 123 HP setup and installation. If you are looking for reliable support to setup your printer, then here is the answer.
QUICK STEPS FOR 123.HP/SETUP AND INSTALLATION
- 1. Do a quick unboxing of your printer.
- 2. Keep it in a clean and tidy place.
- 3. Make sure the printer, computer, and internet router are placed closed to each other (5 feet distance would be enough).
- 4. Ensure to remove tapes and packaging material from your printer.
- 5. Now connect your printer to the power supply using a cable.
- 6. Press the power button to turn on your printer, the green lights should illuminate and the printer should display Ready on screen.
- 7. Do a quick unboxing of your printer.
- 8. Keep it in a clean and tidy place.
- 9. Make sure the printer, computer, and internet router are placed closed to each other (5 feet distance would be enough).
- 10. Ensure to remove tapes and packaging material from your printer.
- 11. Now connect your printer to the power supply using a cable.
- 12. Press the power button to turn on your printer, the green lights should illuminate and the printer should display Ready on screen.
Gone through the list! Couldn’t find the problem you are facing? Don’t worry! Our 123.hp.com/setup printer experts will provide all sorts of printer solutions. Whether you run HP printers with Windows 10, Windows 8.1, Windows 8, Windows 7, Windows XP, or Mac, we provide HP printer support for all.
Running printer wirelessly with iOS or Android and facing trouble? We have got you covered here as well. Connect with our technical support experts at.
CONTINUE 123.HP.SETUP BY CONNECTING HP PRINTER TO THE COMPUTER
After initial 123.hp.com/setup and installation, what comes next is connecting your HP printer to the wireless or wired network. Where wired network has some demerits of getting frayed or loose over some time, the wireless networks provide prompt printouts at a distant range. Here are complete steps from scratch to connect your printer to the computer over an internet network.
- Connect Printer to Mac Computer via USB Cable
- CONNECT PRINTER TO WINDOWS VIA USB CABLE
- 123.HP.COM/SETUP PRINTER USING WIRELESS NETWORK
Download the HP Smart app on your Mac.
Ensure to disconnect the USB cable from your computer, if it’s already connected.
Now click the Apple icon.
Click System Preferences and then click Printers and Scanners / Print and Scan / Print and Fax.
After choosing your printer name click – (minus) Sign and restart your system.
Now connect the USB cable to your Mac device.
Open the HP Smart app and follow the on-screen instructions to complete the setup.
Download the HP Smart app on your Windows PC.
Disconnect the USB cable from your printer and computer.
Visit the Printers and Scanners (for Windows 10) and Devices and Printers (for Windows 8 or other versions).
Choose your HP printer from the list, right-click over it and select Remove Device and click Yes.
Now restart your system.
Now connect the USB cable to the computer and always avoid the docking station as it might abrupt the power supply.
Launch the HP Smart app, click the + sign to add your printer, and follow the remaining on-screen instructions.
Press the Wireless button on your printer.
The blue light will be illuminated which shows your printer is on and ready to print.
Now click the Settings button on your printer touch screen.
Now go to the Wireless Setup Wizard and click Yes.
Keep following the on-screen instructions until your printer detects the available network.
Choose yours from the list and enter your password.
If you can’t find yours then scroll to the bottom, manually type the network SSID name and enter the password thereafter.
HP PRINTER DRIVER DOWNLOAD FROM 123.HP.COM OFFICIAL
Driver download is a crucial part of printer installation. It helps your printer to communicate with your computer and accomplish the printing tasks. All you need to do is download and install the latest set of drivers from 123.hp.com/setup, an official HP printer support website.
123.HP.COM/SETUP PRINTER USING WIRELESS NETWORK
- 1. Turn on your printer and make sure you have completed the initial printer setup.
- 2. Navigate to the website 123.hp.com/setup from your web browser.
- 3. A new window opens, here you will need to select your operating system.
- 4. Now enter your HP printer model and click Submit.
- 5. Go to the Driver Download section and click Download Drivers.
- 6. You will receive the driver installer in your Download folder.
- 7. Right-click on the file, click Install Now.
- 8. Now keep following the on-screen instructions as you might have to connect your printer to the computer with a USB cable.
- 9. Once the installation completes you will receive a notification message on your computer.

ALL-AROUND SOLUTIONS FOR 123.HP.COM SETUP
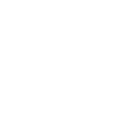
Do you have a Windows Operating system and wondering how to do 123 printer setup and want to configure it with Windows PC? Not a big deal to crack! We have our highly trained experts to do it for you. The HP OfficeJet, HP DeskJet, Envy series, and other models are highly compatible with Windows 10, Windows 8, Windows 7, XP, and Vista. Connect with us for a prompt solution.

123.hp.com/setup Mac supports all versions of Mac OS X, OS X (Mountain Lion) and goes well with MacBook Pro as well. You simply need to follow a few setup instructions to integrate Mac with HP printer and get elegant- looking printouts with a few clicks of a button. Need help with the HP Printer Mac setup? No worries, we have got you covered through our exclusive HP printer Mac support. Call us today!
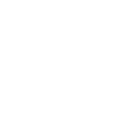
Leverage the power of your smartphone to print directly through the HP ePrint application. With that, you can print any document from an Android , iOS device. Be it photos, email attachments, or any other essential document, you can get it printed by giving a remote command from your smartphone. How! Contact our 123.hp.com/setup experts at toll-free tech support number for any sort of assistance.
Top Reasons Why People Choose Us Over Other Printer Support
Printer support is something that shouldn’t be compromised with. That’s what every individual at 123.hp.com/setup thinks and adheres strictly to. Our prompt printer tech support is highly efficient and effective in dealing with the problems a user may face ever in their HP printer. Here is why we are considered the best in class.
- 1. 24/7 live 123.hp.com printer support by experts.
- 2.All-around printer setup and installation solution on-call or at your door-step.
- 3.Team of highly trained printer experts who are well-versed with various printer errors and know the quick troubleshooting steps.





