What Is HP Connection Optimizer And How To Use It?
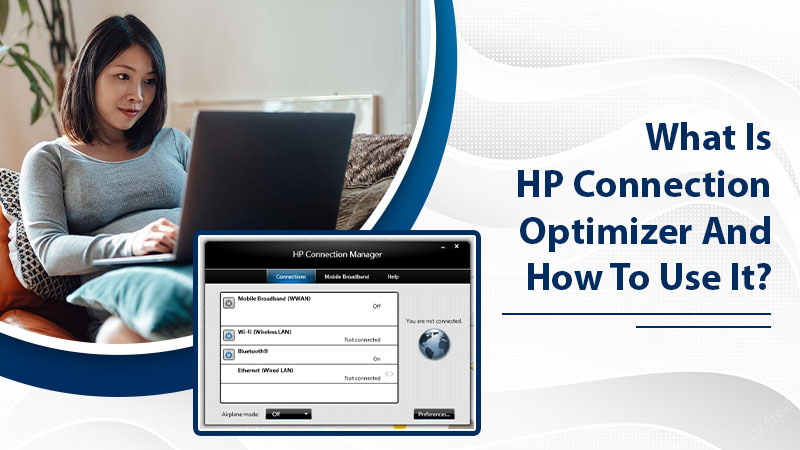
HP Connection Optimizer is a Windows-based connection optimizer utility developed by HP Inc. The recently launched version of this program is 2.0.9.0 and almost all installations are nowadays using this version. However, when you install this program, it will immediately start adding a windows service to your computer system. The service is purposely designed to continuously run in the background of your Windows while you operate. But, if you manually stop it, it will lead the program to function inappropriately.
Furthermore, you can make your HP device a connection optimizer simply by enabling the Wi-Fi automatically turned off. In this post, you will learn how to install/uninstall this program and how effectively you can use it. So, stay tuned!
HP Connection Optimizer: Do I Need It?
If you want to know how effectively you utilize the connection for your Windows, definitely you need to set up HP Connection Optimizer. Doesn’t matter whether you use Wi-Fi or the internet data package, you can identify the connection status using this utility. Moreover, the driver of the HP device that is not functioning as it should be will automatically be retrieved by this utility.
It is eventually safe software, so, you can try out the utility at least once and see if it is beneficial. However, if you think that it is not so much a product for your daily work and even interferes with your work schedule, then remove it instantly.
An Ultimate Setup Guide For HP Connection Optimizer
Now that you finally got know What Is HP Connection Optimizer and how much this utility is effective. So, it would be better to begin to download the Connection Optimizer and set it up accurately on your HP device. The setup package generally contains 5 files to be installed and the total estimated size is 5.18 MB (5,432,007 bytes). So, before downloading it, make sure your communication device has sufficient storage space.
Beneath, we’ve got the stepwise directives covered for your help. So, let’s implement the following course of action:
- In the very beginning, browse the official hp printer site.
- Next, Download the HP Connection Optimizer program that is compatible with your Windows Operating System.
- Then, save the package on your system.
- After that, save your tasks in progress and close the open applications.
- Extract the “.exe” file and run the setup file.
- Read thoroughly the conditions written in the license agreement and accept it to begin the installation process.
- Now, follow the instructions prompted on your screen.
- Afterward, you will see a wizard, just close it.
- Reboot your Windows PC.
The Connection Optimizer setup package is finally installed on your computer. Now, HPCommRecovery.exe runs as a service in your computer’s background to check and recover devices.
Read Also:-how to setup fax on HP printer
Procedures To Uninstall HP Connection Optimizer
There are various possible ways to remove HP Connection Optimizer from your computer system. So, if you don’t want to continue with this utility, feel free to make it uninstalled. Wherein there are no specialized prerequisites to be performed before uninstalling this program.
Here are a couple of proactive methods that will lend you a hand in eliminating the Connection Optimizer tool. Let’s begin to execute:
Method 1: Using System Restore
Using the System Restore program will straightforwardly wipe out the HP Connection Optimizer utility. The required steps you need to go through are provided below:
- In the very beginning, close the entire current running program on your computer.
- Now, on your Windows Desktop, click on the “Computer” tab and choose “Properties.”
- The System Window will open. Here, click on the “System Protection” tab.
- Doing so System Properties will be opening.
- Give click on the “System Restore” tab.
- A new window pops up. Select the option of “Different Restore Point.”
- Hit the “Next” button.
- Now, choose a time and date from the list of options.
- Click the “Finish” button.
- After that, you receive a prompt on your screen to confirm “Restore Point.”
- Click “Yes” to confirm.
- In the end, the Connection Optimizer program will be successfully uninstalled.
Method 2: Using Control Panel
It is the most basic and generic way to uninstall any program. So, let’s do it using the Control Panel on your Windows PC with the following guideline:
- First, go to the Windows “Start” menu, and click on “Control Panel.”
- Next, select the “Programs” option and review the ones installed on your PC.
- Locate the HP Connection Optimizer and place a right tap on it.
- Now, click the “Uninstall a program” link.
- Follow the prompts you see on your screen.
- You can see a progress bar that will tell you about the progress of the removal.
Method 3: Using the uninstaller.exe File
It is another easy way to instantly eradicate the program from your system. Here’s what to implement:
- First, go to the installation file of the Connection Optimizer program.
- Then, locate the uninstall.exe file.
- Place a double-tap on this particular file.
- Afterward, follow the on-screen prompted instructions displayed on your screen.
- In the end, the chosen program will be uninstalled from top-to-toe.
Method 4: Using Windows Registry
In the registry, every Windows configuration and data is saved. So, you can identify the command and apply it in your Windows Registry to uninstall the software program. However, this method is quite risky as a single mistake or removing wrong data will crash your Windows. Therefore, make sure you carefully implement the course of action while you uninstall the Connection Optimizer utility.
Here’re the required steps you need to walkthrough:
- First, open the “Run” dialog box on your Windows.
- Next, type in the “regedit” command in the search field and hit the “Enter” key.
- Now, locate the registry file for the HP Connection Optimizer.
- Then, uninstall string will pop up in the window.
- Double-tap on it and copy “Value Data.”
- Now, open the “Run” command and paste the value data.
- Now, hit the “OK” tab.
- Follow the instructions that appear and remove the program completely.
That’s it! The utility will now be uninstalled. Your PC is secured enough and hence you can run any program without any disruption.
Also Read:-HP printer can not connect to Web Services
Know-How To Update The HP Connection Optimizer Program
It is extensively essential to use the updated version of the HP Connection Optimizer. So, make sure the installed Connection Optimizer driver is up to date with version 2.0.16.0 or later.
Here’s how you can check the version and upgrade your utility:
Method 1:
- On your Windows, right-click on the “Start” button and select “Apps and Features.”
- Navigate to HP Connection Optimizer. This option appears in the list of installed applications.
- Select “HP Connection Optimizer” to view the actual version of the installed driver.
- If the version is lower than 2.0.16.0, then upgrade your driver to version 2.0.16.0 or later.
Method 2:
- Open the Windows Search bar, and type in “Control Panel.”
- From the results, click “Control Panel.”
- Then, go to the “Programs” section and click on the “Uninstall a Program” link.
- On the “Programs and Features” screen, click on the “HP Connection Optimizer” driver to view the version.
- If the version of the installed driver is lower than 2.0.16.0, then upgrade it to version 2.0.16.0 or later.
HP Printer 24/7 Online Support For HP Connection Optimizer
Hopefully! You found satisfying pieces of information related to the HP Connection Optimizer program. Every possible guide like setting up, installation, uninstallation, and removal of this utility is at your fingertips. If you want more information about this utility, get in touch with a professional HP Printer 24/7 Online Support team. Your doubts will be cleared in no time, for sure.
