How Can I Solve the HP Printer Paper Jam Error?
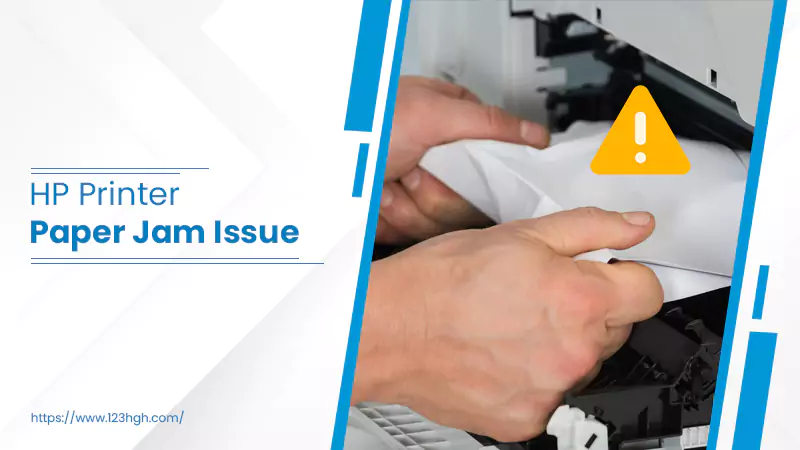
If you find your printer’s control panel displaying an HP printer paper jam error, even though there is no actual paper stuck or no paper jam in the HP printer, don’t worry. Some situations may require a visit to the printer service center in extreme cases, while sometimes the problem can be solved by implementing an effective solution after knowing the main problem.
Read the blog to find out how to solve the HP Printer paper jam problem. Knowing the main reason for the issue can help you implement the right solution. Also, find if there is no false alarm like an HP printer paper jam error but no paper jam and a solution to the same.
Why Do I Have an HP Printer Paper Jam Error?
You might encounter HP Printer paper jam issues for several reasons. Here are common factors that can contribute to the problem:
- Incorrect Paper Loading.
- Worn-out Rollers.
- Paper Quality.
- Dust and Debris.
- Damaged or Misaligned Paper Path Sensors.
- Printer Firmware Issues.
- Overloaded Paper Tray.
- Torn or Curled Paper.
- Foreign Objects.
- Printer Age and Usage.
- Incorrect Printer Settings.
There are a lot of reasons that result in HP Printer paper jam errors. By understanding all the potential causes, you can take preventive measures and perform troubleshooting steps to reduce the occurrence of paper jams in your HP printer.
Read Also:- HP fax error 344
Steps to Solve HP Printer Paper Jam Problem
Welcome to our comprehensive guide, where we present highly effective solutions to resolve HP printer paper jam issues effortlessly. These solutions have been thoroughly tried and tested, ensuring their reliability.
This guide provides you with the best possible troubleshooting methods that have proven effective in resolving paper jams on HP printers. Furthermore, we’ll share a solution for the HP Printer paper jam that won’t clear. Let’s get your printer back to smooth and uninterrupted printing!
Check Front Cover
- Power off the HP printer and unplug it from the power source for safety.
- Open the front cover.
- Access printer door.
- Check the interior for torn or jammed paper.
- If you find any torn paper jam, remove it by pulling it.
- Pull all the paper in the direction of the paper movement.
Check Input Tray
- Remove the paper from the tray.
- After removing the paper tray, set it aside.
- Inspect the input tray for overloaded or misaligned paper.
- Adjust the paper stack.
- Ensure the paper stack is correctly aligned with the tray’s guides.
- Reload the paper back into the tray.
Rinse Output Tray
- Clear the output tray of any loose or partially fed paper.
- Ensure the output tray is clean and free from any obstructions.
Clean Paper Feed Rollers
- Power off the printer and unplug it from the power source.
- Locate the paper feed rollers inside the printer.
- Dampen a cloth with water and clean the rollers to remove dust and debris.
- Allow the rollers to dry completely before using the printer again.
Clean Printer Rollers
- First of all, disconnect the power source.
- Power off the HP printer.
- Access the printer rollers located at the rear of the printer.
- Clean the rollers using a lint-free cloth moistened.
- Use water or isopropyl alcohol to clean the roller.
- Dry the roller before reassembling the printer.
Reset HP Printer
- Turn off the HP printer.
- Unplug the printer from the power source.
- Wait for a bit of time.
- Now plug the printer back in and power it on.
- Perform a test print to find if the paper jam error is resolved.
Read Also:- how to setup fax on HP printer
Check Entire Printer for Jammed Paper
- Inspect all areas of the printer, including the sides and back, for any hidden jammed paper.
- If you find any paper stuck, carefully remove it to clear the jam.
Clear Paper Jam from the Rear of the Printer
Disconnect the power source of your HP printer.
- Power off the printer.
- Access the rear of the printer.
- Now remove the rear access panel.
- Look for any jammed paper and gently pull it out toward paper movement.
- Reattach the rear access panel securely.
After following these fixes, power on the printer and print a page to ensure the paper jam error is resolved. If the issue persists, refer to the printer’s user manual for further troubleshooting or contact HP customer support for assistance.
How to Solve HP Printer Paper Jam Error But No Paper Jam?
Resolving the “HP printer paper jam error but no paper jam” issue requires a systematic approach. Follow these steps to tackle the problem effectively:
Power Off the Printer
- Turn off the printer.
- Unplug your HP Printer from the power source to ensure safety during troubleshooting.
Inspect for Visible Paper Jam
- Check the printer’s front and rear areas for any visible paper jams or debris.
- Look for torn paper, small objects, or anything obstructing the paper path.
Clean the Paper Path Sensors
- Carefully clean the paper path sensors that detect paper jams.
- Use a lint-free cloth to remove dust or debris that might trigger false paper jam errors.
Verify Printer Components
- Ensure all printer components, such as paper trays, covers, and doors, are properly closed and secured.
- Improperly closed components can cause paper jam errors even when no paper is jammed.
Perform a Hard Reset
- Perform a hard reset to reset the printer’s internal settings and clear any temporary glitches.
- Disconnect the HP printer from the power source, wait a minute, and then plug it back in.
Update Firmware and Drivers
- Check for firmware as well as driver updates for your specific printer model on the official HP website.
- Outdated firmware or drivers can cause issues, including errors in paper jams.
Check the Printer Settings
- Verify that all the printer settings, such as paper type and size, match the paper loaded in the tray.
- Incorrect settings can lead to misfeeding and false paper jam errors.
Inspect Paper Quality
- Ensure the paper quality meets the recommended specifications for your printer.
- Low-quality or damaged paper can cause paper-feeding problems and lead to false paper jam errors.
Perform a Test Print
- Power on the printer and print a page to check if the paper jam error persists.
- If the issue is resolved, print other documents to confirm the problem is fully fixed.
Seek Professional Assistance
- If the “paper jam error but no paper jam” issue persists despite following these steps, it may indicate a more complex problem.
- Contact HP customer support or a qualified technician for further diagnosis and resolution.
By following these step-by-step processes, you can troubleshoot and resolve the “HP printer paper jam error but no paper jam” issue effectively and ensure your printer functions smoothly again.
HP Printer Paper Jam Won’t Clear: Implement the Right Way to Solve the Issue!
Dealing with an HP printer paper jam can be frustrating, especially when the error persists despite no paper jammed in the printer. However, you can overcome this issue with the proper troubleshooting steps and persistence. Following the outlined solutions, which include checking for visible paper jams, cleaning paper path sensors, and verifying printer settings, increases the likelihood of resolving the problem.
Sometimes, a hard reset or updating firmware and drivers can do the trick. Remember to use high-quality paper, avoid overloading the tray, and keep the printer’s components aligned and clean.
Despite your best efforts, if the HP printer paper jam error won’t clear, it might indicate a more complex underlying issue. Professional assistance from HP customer support or a qualified technician is advisable in such cases.
By focusing on these solutions and targeted keywords like “HP printer paper jam” and “HP printer paper jam won’t clear,” you can address the issue effectively and restore your HP printer to its optimal performance. With patience and attention to detail, you can keep your printing tasks running smoothly and minimize future paper jam occurrences. Happy printing!