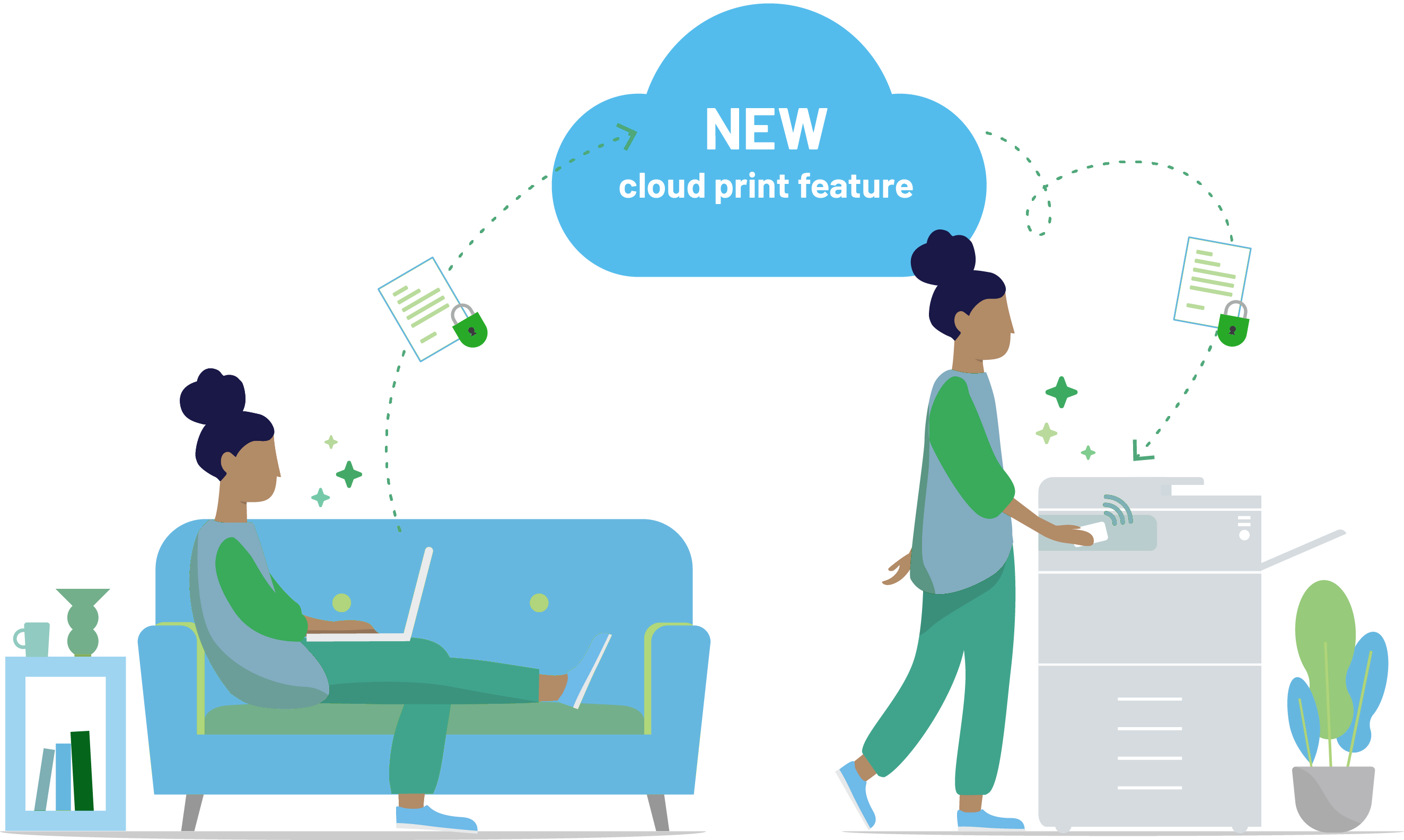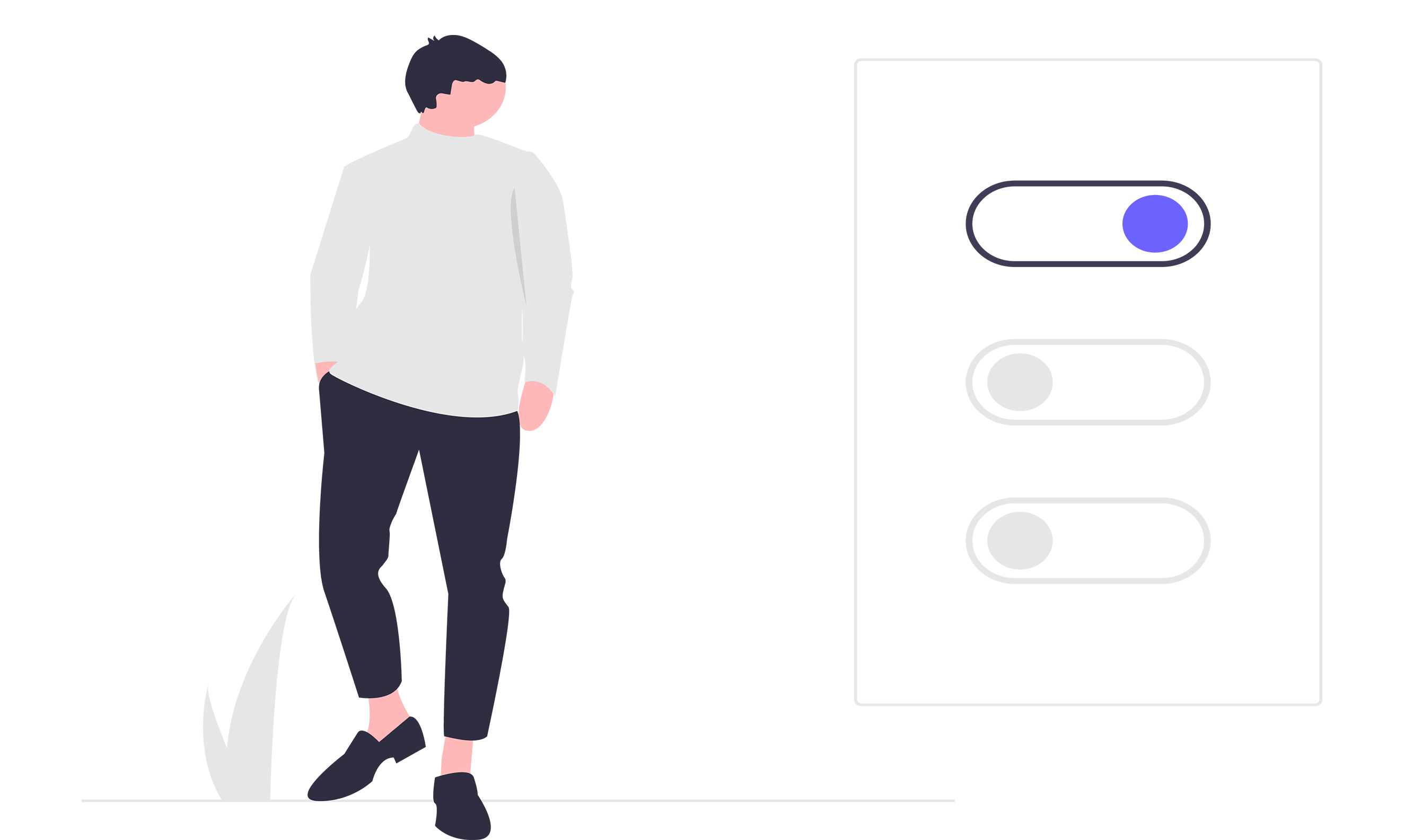Setup HP Officejet Pro 8710 | HP Officejet Pro 8710 Manual

HP Officejet Pro 8710
Setup HP Officejet Pro 8710 | HP Officejet Pro 8710 Manual
HP is known to better meet the needs of its users. The new OfficeJet Pro models are one of the examples of the amazing offerings of Hewlett-Packard. This series offers amazing printing, scanning, copying, and faxing along with an updated design and security capabilities.
One of those amazing printers is the HP Officejet Pro 8710. It is a best-featured model, best for domestic and official needs including professional color documents, flyers, and brochures.
Setup the best HP Officejet Pro 8710
If you have purchased the HP Officejet Pro 8710, it is time to set it up. To set up the HP Officejet Pro 8710 Manual first, you need to unpack the printer and identify the power chords to connect it with the power.
Now place the chords into the wall sockets so that there is no power issue with the device. Press the home button after connecting the chords, appearing on the left side of the corner.
- It might make some noise when you switch on the computer for the first time.
- When the home screen opens up, choose the language, country region using the printer’s control panel.
- Now hit the OK button.
- Now lift the hp OfficeJet pro 8710 ink Cartridge cover through the cutout on the sides of your printer.
- Check the back cover of the cartridge and install the tri-color cartridge first .
- Now, you need to remove the protective tape from the electrical contacts and the nozzle of the ink.
- Make sure that the color on the locking levers should match the color which is displayed on the cartridges.
- Now slowly slide the cartridges into their respective slots and lightly push them until they lock in place.
- Place the black ink cartridge using the same process.
- Once the process of placing the ink cartridges is done, a message box will appear on the screen, here you need to hit the OK button.
- Then load the stack of paper in the input tray, now print an alignment page.
- After the printer scans the page by placing the pace print side down on the scanner glass.
- Once the process of scanning is done, a message box will appear saying “alignment successful”.
- Press the OK button to continue.
- Now, you will be allowed to connect the printer wirelessly, internet, or using a USB.